In this article, we will provide a detailed guide to using the track delivery function within cPanel.
Regarding the track delivery feature, it empowers users to monitor the status of both outgoing and incoming emails. This invaluable tool proves particularly helpful whenever challenges arise with email delivery from your account.
Follow the following steps to track the delivery function.
- Log into your “cPanel account”.
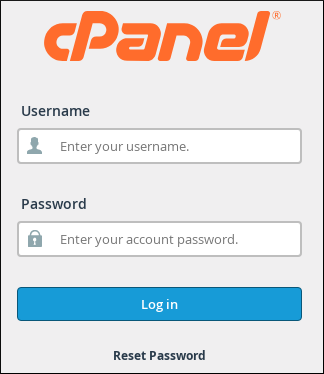
- Click the “Track Delivery” option located within the “Email” section.
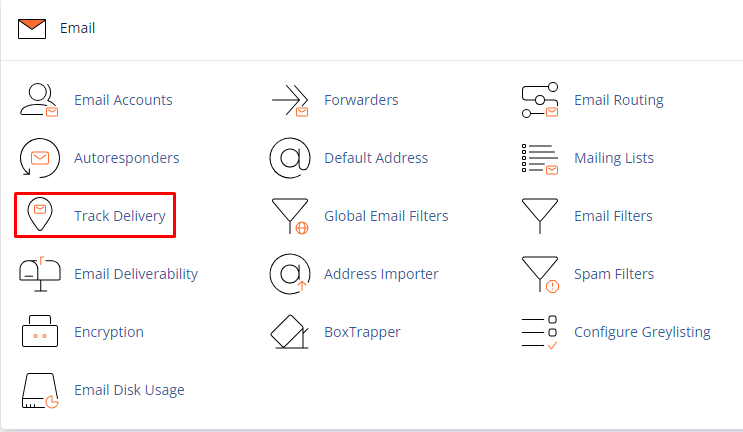
- To access the delivery report for a particular email address within the last 30 days, input your email address and click the “Run Report” button.
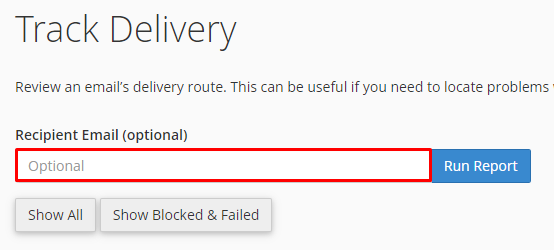
- You can keep the text box empty and choose “Show All” to display delivery details for all outgoing emails from your account. Alternatively, Select another option, such as “Show Blocked & Failed,” to list all the outgoing emails that blocked or failed.
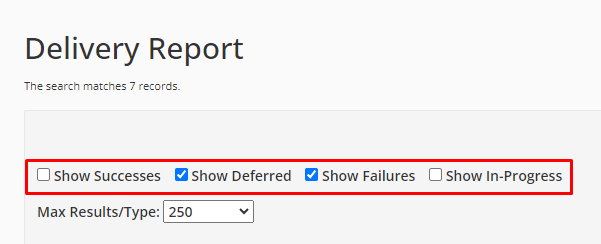
- There are four types of filters available in Email Track:
- “Show Successes”: This option lists all emails successfully delivered to the recipients.
- “Show Deferred”: This option presents emails with warnings, indicating postponed system emails.
- “Show Failures”: This filter displays all emails that were not successfully sent to their intended recipients. It will also provide details about any other email transmission failures.
- “Show in Progress”: This option shows emails that currently in the process of being delivered.
By clicking on the small menu icon located on the right, Access additional information beyond what initially displayed. From there, you have the flexibility to choose one or more options from the drop-down menu.
- Explanation of Delivery Report:
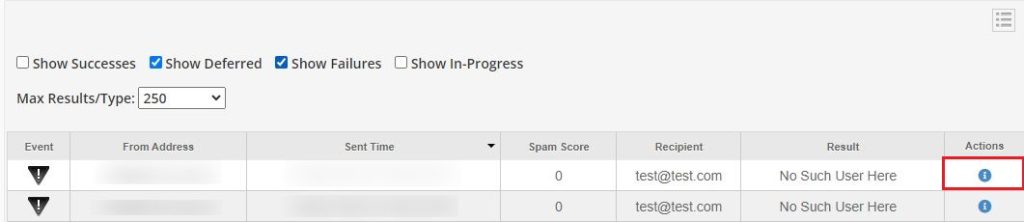
- Event: Displays icons indicating the status of emails: success, failure, or deferred.
- From Address: Presents the email address of the sender.
- Sent Time: Reveals the date and time when the email was sent.
- Spam Score: This shows the Apache SpamAssassin spam score.
- Recipient’s Address: Provides the recipient’s email address.
- Error Details: Exhibits system-generated error messages encountered during email transmission, elucidating the delivery outcome.
- Action: Offers a detailed report with additional information about the sent email.
- Adjacent to the email entry, simply click on the “blue button” under the “Actions” column to access details regarding the email transmission.
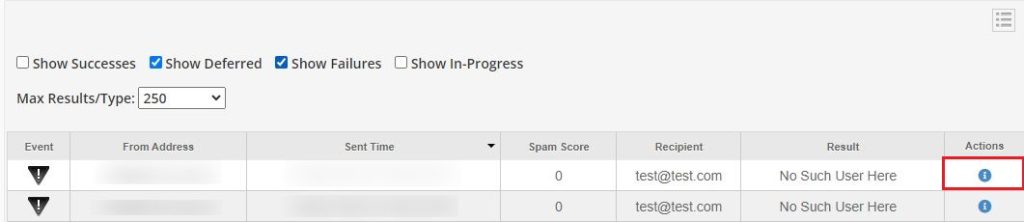
- Upon clicking the blue icon, you will directed to the “Delivery Event Details” page.
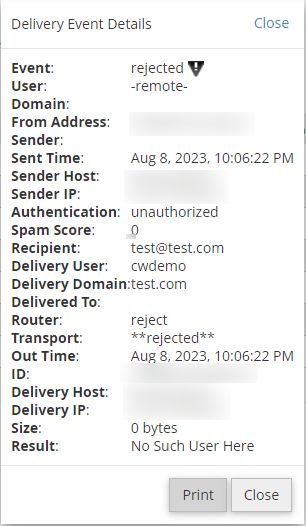
This is how you can utilize the Track Delivery feature in cPanel. For further insights into cPanel, you can explore our bodHOST knowledge base section.