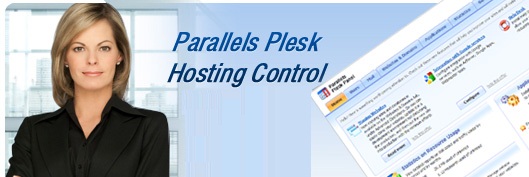Follow these steps to Modify Settings:-
- Click the domain name you need on your Home page.
- To allocate more bandwidth, disk space, and other resources, click Limits in the Domain group, and adjust the following settings as required:
- Maximum number of domains – The total number of domain names/websites you can host on the server. This adds websites that you host on this server, and domain forwarders that point to websites hosted on another server. Domain aliases do not limit this resource type.
- Maximum number of domain aliases – Specify the number of domain aliases that can be used for this domain.
- Maximum number of sub-domains – Specify the number of sub-domains that can be hosted under this domain.
- Disk space – Specify the total amount of disk space allocated to a hosting account associated with the domain. This amount is measured in Mb(megabytes). It includes disk space occupied by all files related to this domain/website: website contents, databases, applications, mailboxes, log files and backup files. This is called a soft quota: when it is exceeded, domain names and websites are not suspended automatically. Only the appropriate notices are sent to you and your provider’s e-mail addresses. and the resource overage is indicated by the icon shown in the CP (control panel) to the left of the domain name.
- Microsoft SQL databases quota and MySQL databases quota – Specify the maximum disk space amount that MySQL and Microsoft SQL Server databases respectively can occupy on a domain.
- Maximum amount of traffic – Specify the amount of data in Mb that the website can transfer during a month. Once the limit is reached, the system sends appropriate notices to your and your provider’s email addresses. The control panel will display a corresponding icon to the left of the domain name, indicating the resource overage.
- Maximum number of web users – Specify the number of personal web pages that the domain owner can host for other users under his or her domain. This service is mostly used in educational institutions that host non-commercial personal pages of their students and staff. These pages usually have web addresses like http://your-domain.com/~username.
- Maximum number of additional Microsoft FrontPage accounts – Specify the maximum number of additional Microsoft FrontPage accounts that a domain can create.
- Maximum number of additional FTP accounts. Specify the maximum number of additional FTP accounts that can be created on a domain.To allow the use of mailing lists, you should also put a check mark into the Mailing lists check box under the Preferences group.
- Maximum number of Java applications – Specify the maximum number of Tomcat Java applications and applets that the domain owner can install in a domain.
- Maximum number of IIS application pools – Specify the total number of dedicated IIS application pools that the customer can allocate between his or her domains.
- Maximum number of shared SSL links – Specify the total number of subdomains (including their parent domain) that can link to the Master SSL domain defined by the server administrator.
- Maximum number of ODBC connections – Specify the maximum number of ODBC connections that a domain can establish.
- Validity period – Specify the term for a hosting account. At the end of the term, the system will suspend the domain/website, making its web, FTP, and mail services inaccessible to internet users. The domain owner will also lose the ability to log in to the control panel.
- Click OK.
- To add hosting features, such as support for programming languages and scripts, click Setup in the Hosting group, and adjust the following settings as required:
- IP address – If you have a number of IP addresses to choose from, select the required address from the IP address drop-down box.
Note:- E-commerce sites need a dedicated IP address to implement Secure Sockets Layer data encryption. - SSL support – Secure Sockets Layer (SSL) encryption commonly used to protect the transfer of sensitive data during online transactions on e-commerce websites that operate on dedicated IP addresses. SSL certificates, which enable the encryption process, typically apply to a single domain name on a single IP address. As a result, each website requiring SSL protection must hosted on a dedicated IP address. An exception to this is subdomains, which you can protect with a wildcard certificate. Installing an SSL certificate on a web server that hosts multiple websites with different domain names on a single IP address (shared or name-based hosting) is technically possible. However, we do not recommend this approach. While the encryption will work, users will receive warning messages when attempting to connect to the secure site. To allow SSL encryption for the Web site, select the SSL support check box.
- Certificate – If you have multiple SSL certificates available, select the SSL certificate that the web server must use to encrypt online transactions for this website.
- FTP/Microsoft FrontPage Login and FTP/Microsoft FrontPage password – Enter the username and password that will used for publishing the site to the server via FTP. Retype the password in the Confirm Password box to ensure accuracy.
- Hard disk quota – Alongside the soft quota, you can set a hard quota that blocks users from writing additional files to the web space once they reach the limit. When users attempt to write files, they will receive an “Out of disk space” error.
- Access to system – This allows you to directly access the system through a Remote Desktop connection. However, allowing system access via RDP also poses a potential threat to the server security, so we recommend that you do not allow it, leaving the Login prohibited option selected.
- SiteBuilder support – SiteBuilder is an efficient and user-friendly WYSIWYG website editor running through the web interface. Leave the Publish site with The iteBuilder checkbox selected to be able to access SiteBuilder and build a website through your Plesk control panel interface by clicking SiteBuilder Wizard on the domain management page or clicking the Desktop shortcut in the SiteBuilder Admin navigation pane group. The version of SiteBuilder included in the standard Plesk distribution is fully functional, and the manufacturer does not impose any restrictions on its use. However, domain administrators can restrict access to it.
- Leave the Create Blog and Photo Gallery subdomains checkbox selected if you want the system to automatically create the subdomains blog.domainname.com and photo.domainname.com.
- Microsoft FrontPage support – Microsoft FrontPage is a popular web site authoring tool. To enable publishing and modifying the site through Microsoft FrontPage, select the Microsoft FrontPage support and Microsoft FrontPage over SSL support checkboxes, and set the Remote Microsoft FrontPage authoring option to allow.
Note: Microsoft FrontPage over SSL support works only when you enable SSL support on a domain. - Support for programming and scripting languages widely used in the development of dynamic Web sites and server-side Web applications. Specify which of the following programming and scripting languages should interpreted, executed or otherwise processed by the web server: Active Server Pages (ASP), Active Server Pages on .NET framework (ASP.NET), Server Side Includes (SSI), PHP hypertext preprocessor (PHP), Common Gateway Interface (CGI), Perl, Python, ColdFusion and Miva scripting required for running Miva e-commerce solutions.
Note:- If ASP.NET support enabled, ASP.NET version 2.0 set as default. You can change the version in the corresponding drop-down menu. - Web statistics – To allow you to view the information on the number of people who visited the site and the pages of the site they viewed. Select a module in the Web statistics drop-down menu and select the accessible via password-protected directory /plesk-stat/ checkbox, if required. This will install the selected statistical software module, which will generate reports and place them into the password-protected directory. The domain administrator will then be able to access Web statistics at the URL: https://your-domain.com/plesk-stat/ using their FTP account login and password.
- Custom error documents – When visitors coming to the site request pages that the web server cannot find, the web server generates and displays a standard HTML page with an error message. To give domain owner the ability to create their own error pages and use them on a web server, select the Custom error documents checkbox.
Note:- You can active the support for all programming and scripting languages, web statistics. Custom error documents at once by selecting all services checkbox in the Services group. - Additional write/modify permissions – This option required if customer’s web applications using a file-based database (like Jet) located in the root of httpdocs or httpsdocs folders.
- Use dedicated IIS application pool – This option enables the use of a dedicated IIS application pool for web applications on a domain. Using a dedicated IIS application pool dramatically improves the stability of domain web applications due to worker process isolation mode. This mode gives each website hosted on the server the possibility to allocate a separate process pool for the execution of its web applications. This way, malfunction in one application will not cause stopping of all the others. This is especially useful when you are using a shared hosting package.
- IP address – If you have a number of IP addresses to choose from, select the required address from the IP address drop-down box.
- Click OK.
To modify settings for more than one domain or Web sites:
Select the checkboxes corresponding to the domain names you need on your Home page.
- Click Group Operations located above the list of domains.
- Modify the settings as required
- Click OK.