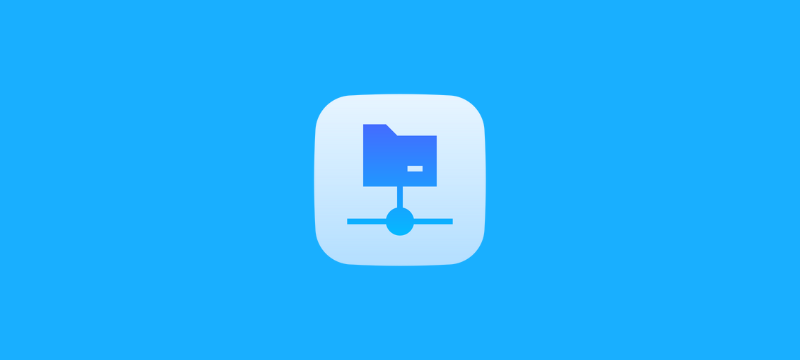In this post, we will look at how you can add, edit, and delete files via FTP.
You can use an FTP client to create and modify files for your website. This approach to creating and editing files is more practical than utilizing the command line. Though any FTP client is acceptable, we have utilized Filezilla in this post.
I How to generate a file through FTP
Follow the instructions listed below to establish a connection to your server and generate a file.
Step 1. Navigate to the FTP webpage to connect to your server using an FTP client.
Step 2. Verify that your client is configured to display hidden files.
Step 3. Right-click and choose “Make a new file”.
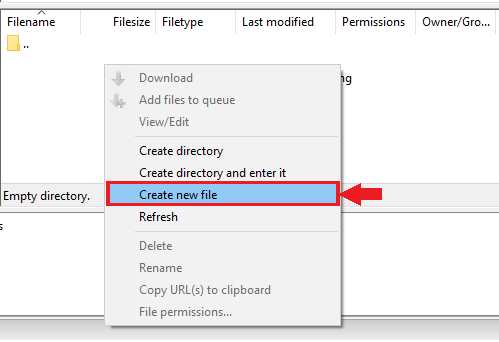
A popup will prompt you to type the file’s name when it first appears. In this instance, an a.htaccess file is created. Click OK to save.
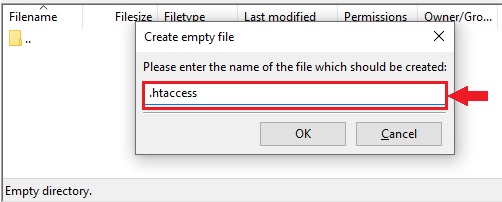
Step 4. Now, a new file has been generated.
II. How to Modify a File
Step 1. Follow all of the steps described below in order to change an existing file.
Step 2. Navigate to the FTP webpage to connect to your server using an FTP client.
Step 3. Verify that you are in the correct directory. The directory is visible in the right pane. The name of field is known as a remote site. In this instance, the directory is located at “ /home/example username/example.com “.
Step 4. Select View/Edit from the context menu when you right-click the file.
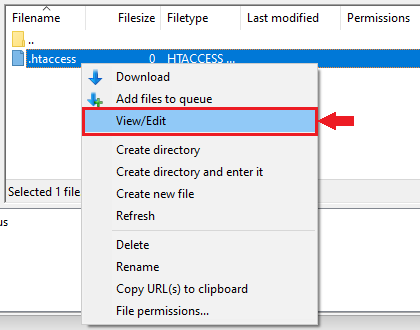
- Complete the file with any text.
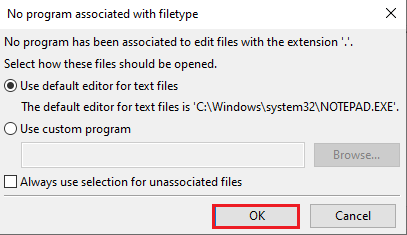
Step 5. When finished, select Save.
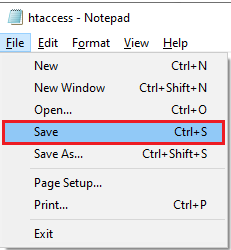
Step 6. A message will pop up on the screen. Choose Yes.
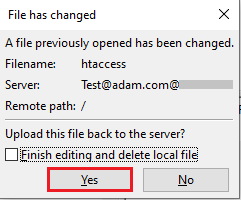
The file on your web server has updated.
III. How to Remove a File
To remove a current file
Step 1. Navigate to the FTP webpage to connect to your server using an FTP client.
Step 2. After logging in, confirm that you are in the same directory as the file. The directory is visible in the right pane. It is a field known as a Remote site.
Step 3. Select Delete by right-clicking on the file.
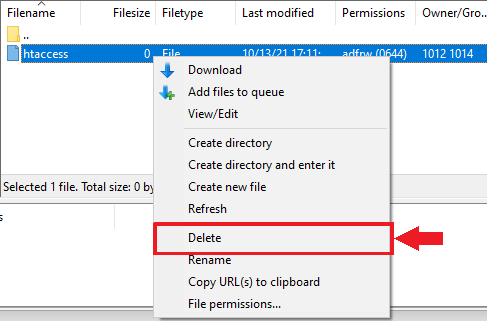
Step 4. Select Yes to delete the file if the FTP client asks you to confirm the action, as it did in the example above.
Please visit the bodHOST website for extra support if the procedures in this post do not fix your problem; we will be happy to look into it.
Also Read: How To Add An FTP Account In cPanel