In this article, we will demonstrate how to use Softaculous to install WordPress in a cPanel account.
Let’s take a look at the following steps how to install it:
- Log into your “cPanel account”.
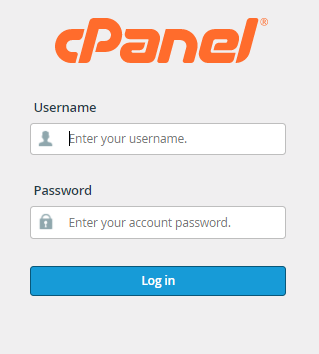
- From the Software area, choose “Softaculous App Installer.”

- A new screen will display with several Softaculous-installable apps like as WordPress, Joomla, and AbanteCart.
- Select “WordPress” from the options.
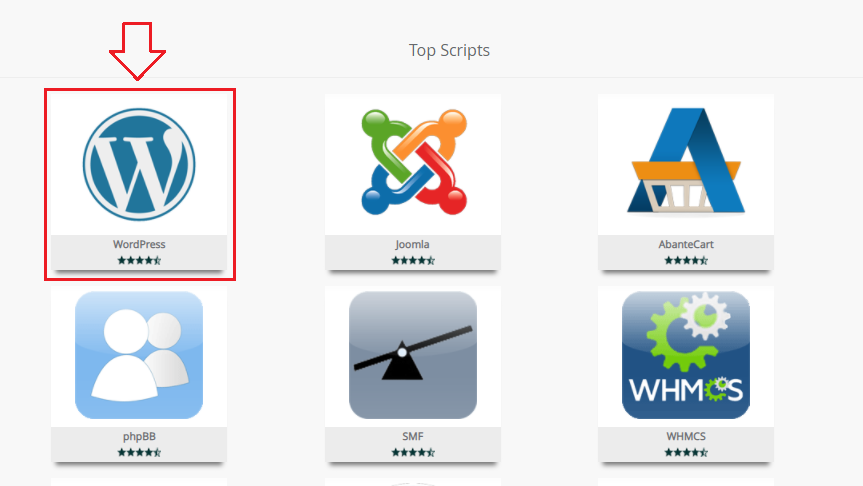
- You can do so directly here. Select the install option from the drop-down menu.
- A form’s various sections will appear to be filled:
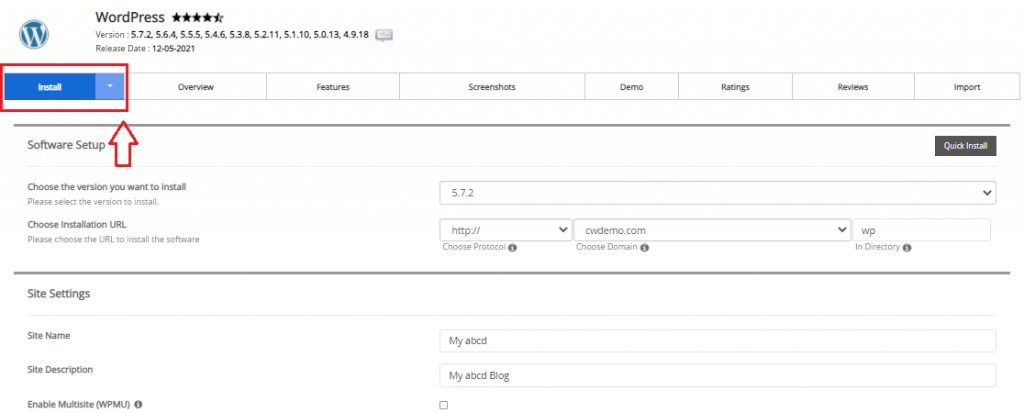
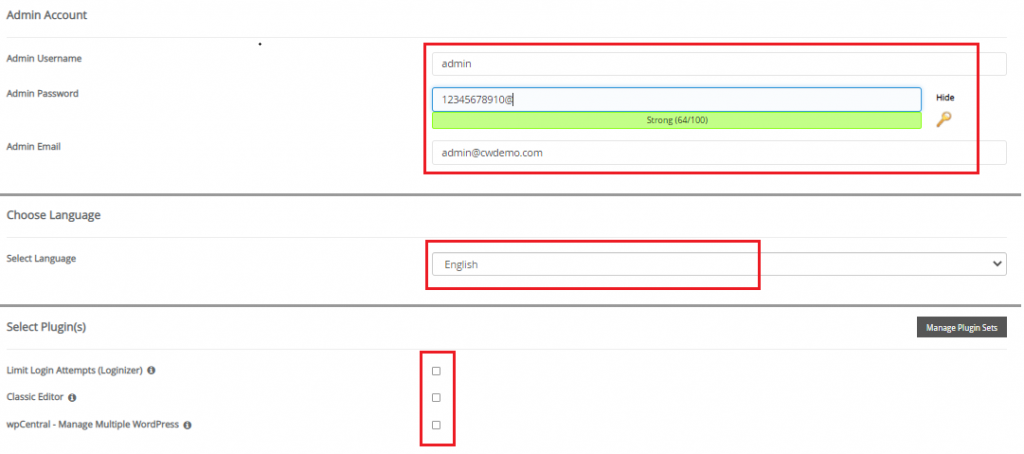
- Software Setup: Pick the version of the software to be installed and also the installation URL.
- Site Setting: In this section, you’ll write the Site name, Site description, and enable the Multisite option (WPMU) for your WordPress blog.
- Admin Account: Fill up the blanks with your WordPress Admin username, password, and email address.
- Choose Language: Choose a language.
- Select Plugin(s): Choose the Plugin.
- Advanced Options: Type the database name, table prefix, disable update notifications, auto-upgrade, auto-upgrade WordPress Plugins, auto-upgrade WordPress Themes, automated backups, and backup rotation in the appropriate fields.
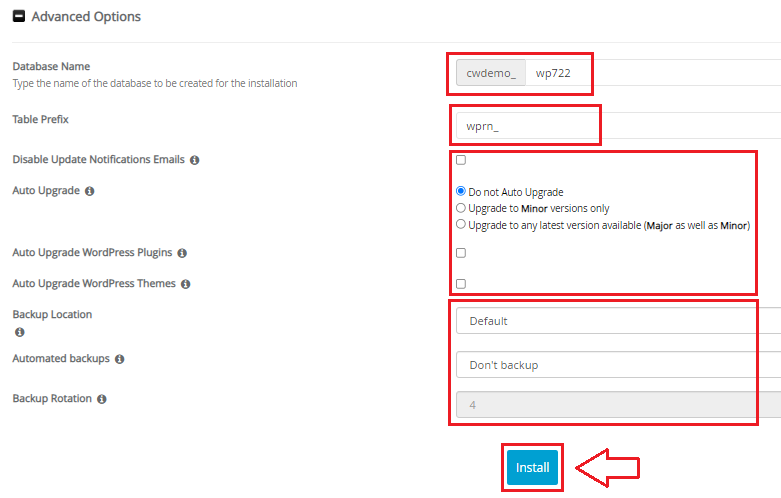
- Finally, press the “Install” key. Once you’ve started the installation process, you’ll be able to see how WordPress is progressing.
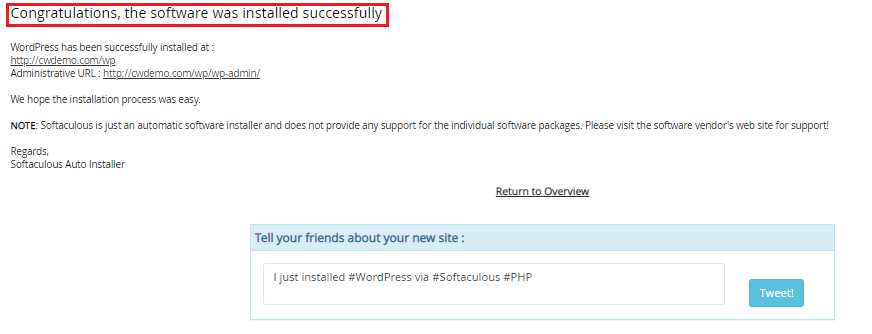
You can use Softaculous to install WordPress in your cPanel account in this manner. As a result, if you have any problems, please contact our bodHOST support team as soon as possible.