When troubleshooting a WordPress problem, you should disable all plugins and then reactivate them one by one. If you have access to the WordPress dashboard, this appears to be a simple task, however what if you don’t have access to wp-admin? Most of the time, when you’re told to deactivate all plugins, you’ve already locked yourself out of your WordPress dashboard.
In this article, We’ll show you how to deactivate all WordPress plugins when you don’t have access to the WordPress dashboard.
Using File Manager Disable All Plugins
Using the cPanel file manager, you can disable all WordPress plugins. To rename the/wp-content/ folder in either scenario, simply navigate to it and rename it. The procedures for using the cPanel file manager are as follows:
- Log into your “cPanel Account”
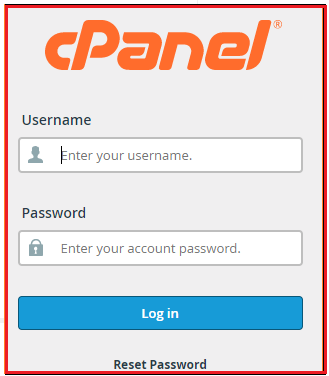
- Now, click on the “File Manager” from the “Files” Section
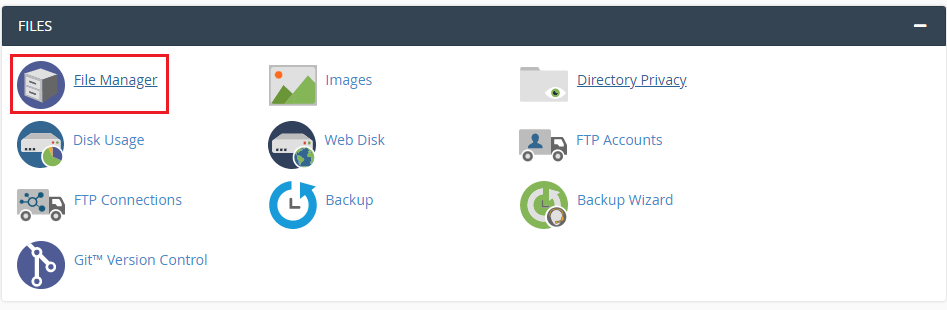
- In the search box type “Public_html/wp-content”

- You need to Rename the “Plugins” to “Plugins.old”. Now, This will deactivate all your plugins at once.
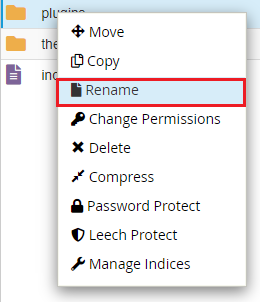
- Now, rename the plugins folder back to plugins to reactivate it. You will be able to access the WordPress Dashboard once more as a result of this.
- Until your website breaks again, you can now activate one plugin at a time. When it occurs, you’ll know which plugin is to blame.
That’s it. Your WordPress website’s plugins have been disabled. Check out our new WordPress Hosting Plans
Conclusion
We hope that you now have a good understanding of How To Disable WordPress Plugins Without Accessing WP-Admin. If you continue to have problems with the protocol outlined above, please contact the bodHOST Team for constructive assistance 24×7.