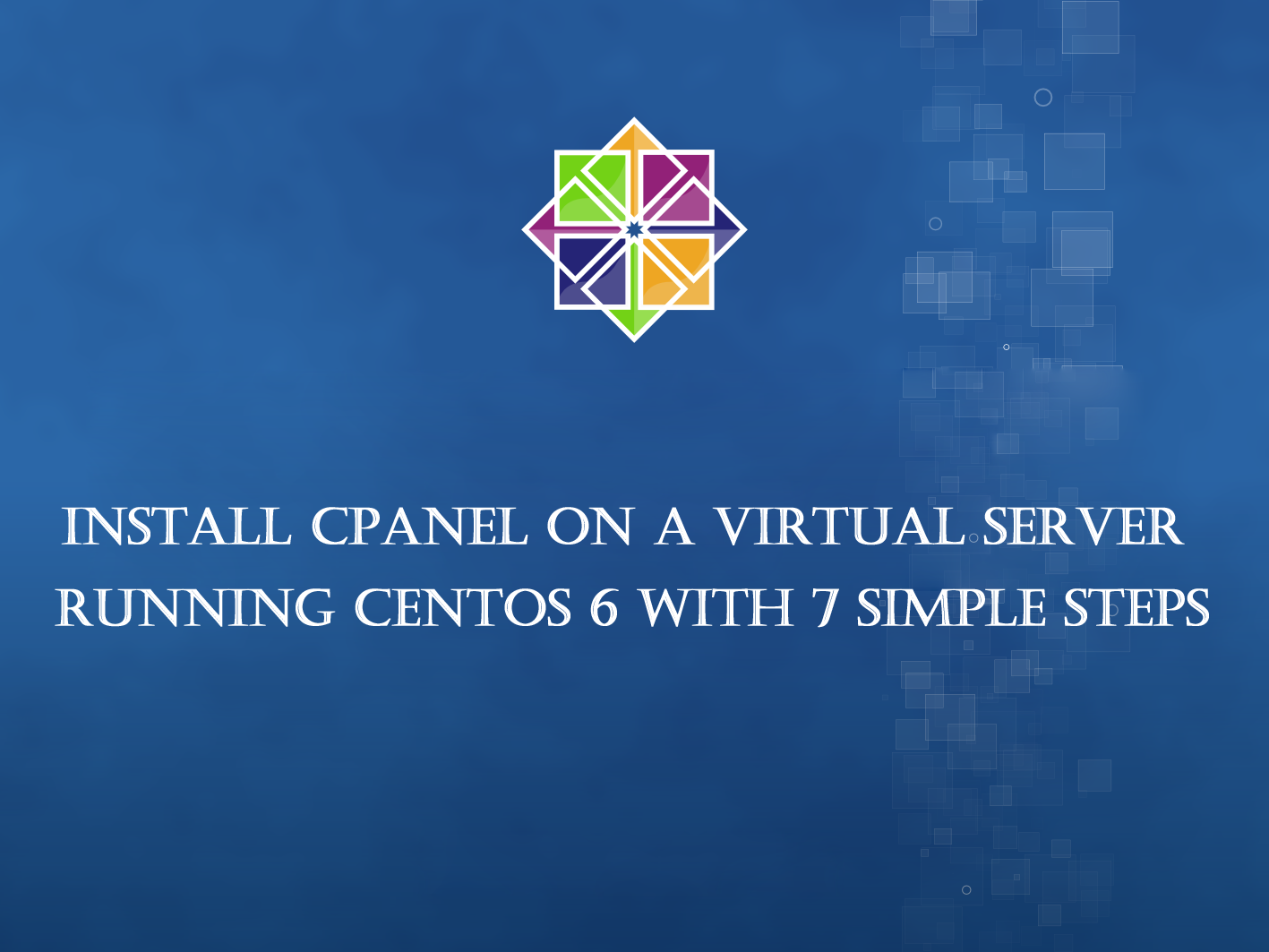An easy application, cPanel enables the monitoring of servers through a GUI interface instead of the command line. It’s a fact that the cPanel installation is moderately straightforward but the script takes only a few hours to run.
Extra Details About cPanel –
After the installation of cPanel, it’s not possible to expel from the server if it isn’t completely restored. There’s no uninstaller offered by cPanel.
Setup Steps –
Prior to cPanel installation, it’s essential to take two additional steps –
- Ensure that you have Perl installed on the server –
sudo yum install perl - Next, you need to check that the server on which cPanel is installed has a Fully Qualified Domain Name. So you need to give a valid hostname to the server. If you avoid this step you will surely get the error as below –
2016-11-03 16:00:54 261 (ERROR): Your hostname () not set properly.
Please 2016-11-03 16:00:54 262 (ERROR): change your hostname to a fully qualified domain name,
2016-11-03 16:00:54 263 (ERROR): and re-run this installer.
But this error has a simple solution. If there’s FQDN, you can type it in with the command below –
hostname your FQDN
Or if you want to proceed with the cPanel installation skipping the above step and also still don’t have the hostname, a temporary one will do. After the cPanel installed, you can change the hostname to the correct one on one of the pages of the first setup.
hostname host.example.com
Steps for cPanel Installation –
- Install screen and wget –
sudo yum install screen wget - After the installation of the screen, start a new session running:
screen - After the screen opens, proceed to install cPanel with WHM or a DNS-only version of cPanel. Use the below command to install cPanel with WHM:
wget -N http://httpupdate.cPanel.net/latest - To install the DNS only version of cPanel run the command –
wget -N http://httpupdate.cPanel.net/latest-dnsonly - Go ahead and start the script as below, with the requested package downloaded –
sh latest - Close out of the screen as the script will continue running for one to two hours in the background.
For detaching screen type:
Cntrl-a-dFor reattaching to your screen use the command:
screen -r - Once cPanel is installed finally, you access the login by going to your IP address:2087 (eg. 12.34.45.678:1234) or domain (example.com:1234)
Your login will be:
username: your_server_user
password: your_password
Once you log in successfully, it’s finally done! Now login in at ipaddress/cpanel or domain/cpanel.