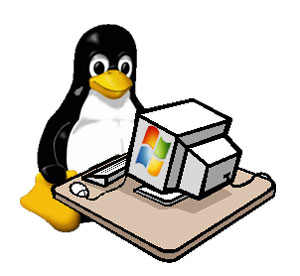
Today, we will look at a bit of connection and communication between Windows machines. And Linux machines through the desktop (or remote desktop).
This tool makes it possible for the graphical client for Linux (for this tutorial we’ve taken Debian 7) to open a TSE session or Remote Desktop on a client machine or a Windows Server TSE. Here, we will see how simple it is:
Enable Remote Desktop (we are assuming that you are using Windows 8):
Initially, allow remote desktop connection on your machine. (In the case of another type of Windows edition then enabling a remote desktop connection will be different). Right-click on the Windows icon at the bottom left and then go-to system:
- Now, go to “Settings for using Remote Desktop”
- Tick the button “Allow Remote Desktop Connections” and uncheck the box “Allow only the connection from computers running Remote Desktop with Network Level Authentication (recommended)”.
Note: Network Level Authentication (in short NLA) is a specific authentication between two Windows machines. This is a small authentication window that is often encountered when installing a network drive manually by instance. A Linux client does not support this authentication.
Using rdesktop
For your information, rdesktop tool is present on most of Linux distributions with a graphical interface, though it is possible to install it if it’s not the case:
| apt-get install rdesktop
To launch it, nothing simpler, enter the following command, if my Windows machine has the IP 10.10.10.10 just for the example:
| rdesktop 10.10.10.10 –f
A little trick to exit full-screen mode, you must enter CTRL + ALT + ENTER. Though, this can be risky, because it can directly specify the username and password in the command line with the options u and p that you can select the user without specifying his/her word Password:
| rdesktop 10.10.10.10 –u username –p password
Incoming searches related to Remote Desktop Linux with rdesktop
- linux rdesktop server
- linux rdesktop command line options
- linux rdesktop example
- linux rdesktop full screen
- linux rdesktop vista
- linux rdesktop sound
- linux rdesktop full screen minimize
- linux rdesktop send ctrl-alt-delete